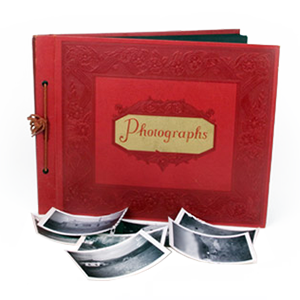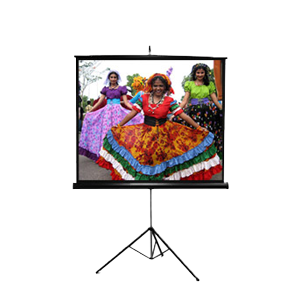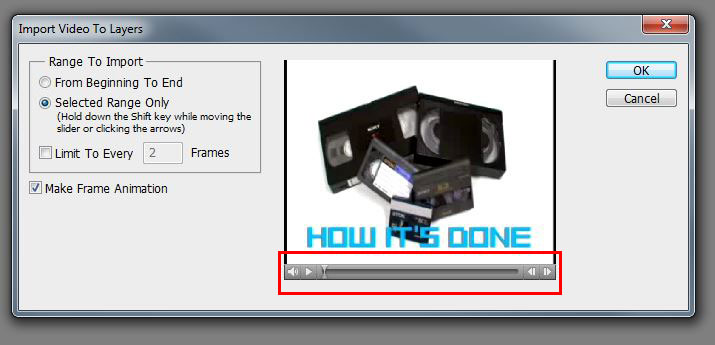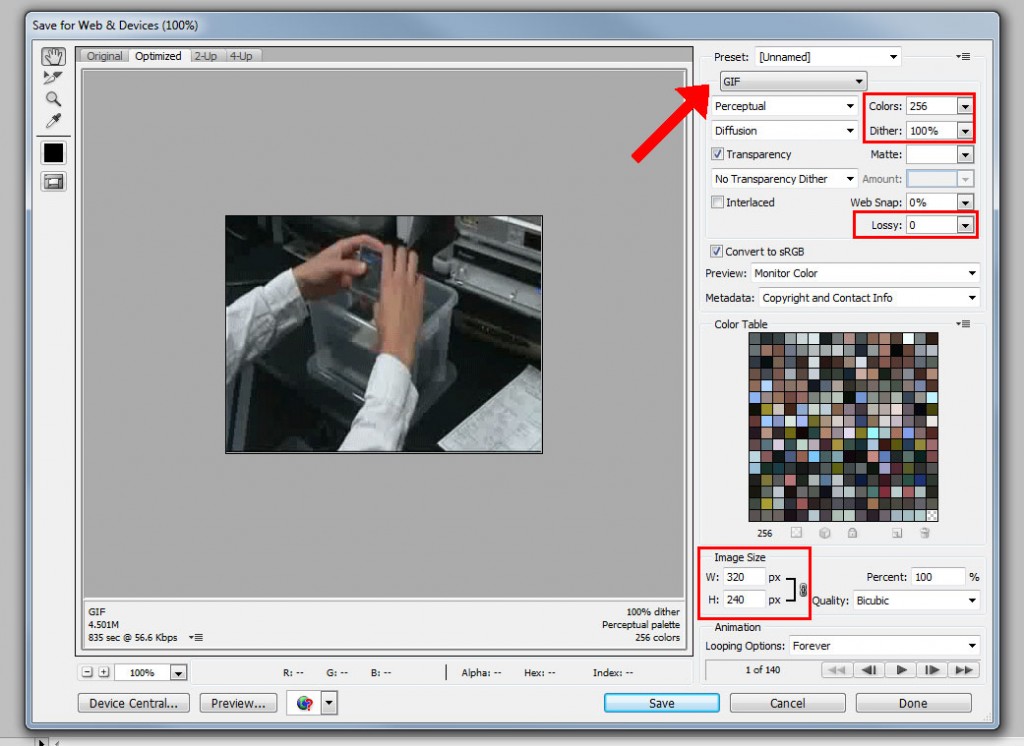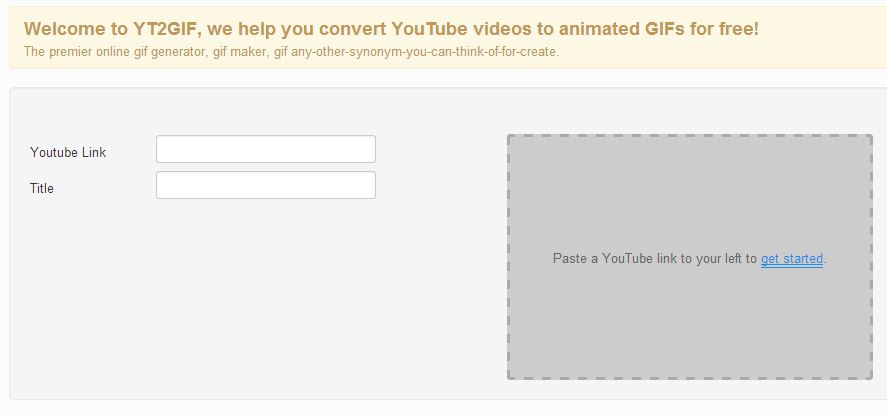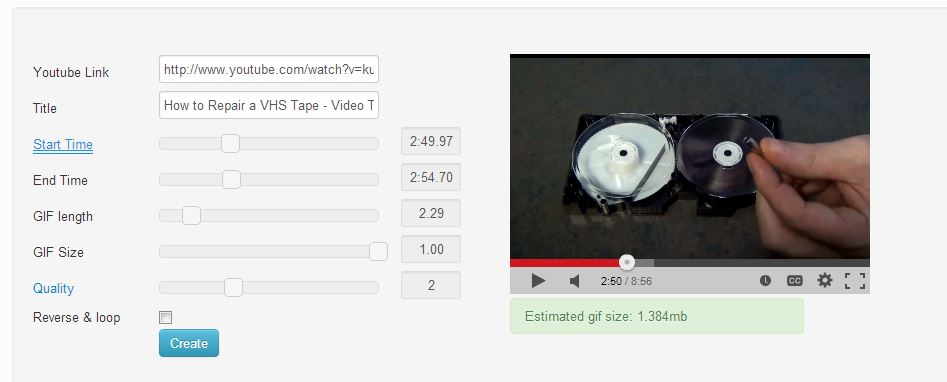Summer is here, and that means warm sun, beaches and graduation time for all seniors across the country. One of the best ways to remind students of their time in school is to present a graduation slideshow highlighting key moments during the years. Instead of just showing off some images, you can combine with music and transition effects that the whole class is sure to enjoy.

Organizing
There are many ways you can organize your slideshow. It all really comes down to what content you have to work with. For starters, we recommend laying out all of your images so you can get a good general feel of what you’re working with. If you’re making a slideshow for an individual, one idea would be to start with their early years like baby pictures through kindergarten, and eventually all of the way up to high school senior year. If you’re making a slideshow for the entire class, many people sort their images by activity like school activities, clubs, sports, and also by chronological order to capture the full essence of the graduating class.
Music
It’s often best practice to incorporate some sort of music into the slideshow. Think about which songs are special or popular to the graduate or graduating class. These might be the top hits of the year, songs from the Prom, or school spirit songs. It’s also best to mix in different styles of songs to best match the theme or tempo of the images. For example, the football team music might be slightly more up-tempo than the chess team shots.
Title Slides
Adding in some descriptions and title slides can help keep the audience engaged as to what’s going on in the images their seeing. Some of the images might be a little subjective, so some background story can help the viewers feel more part of the action. You can can also use title slides to break up the monotony a bit, and to provide breaks between sections of images.
Video Clips
The great thing about modern digital slideshows is the ability to easily add video and audio clips into the slideshow. This is perfect for showing off the year’s biggest football game win or the last dance of the prom to give the viewer the full experience of being there. By adding effects and clever placements, video can really bring out the best in your graduation slideshows.