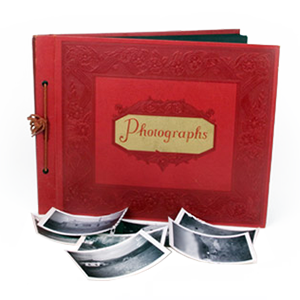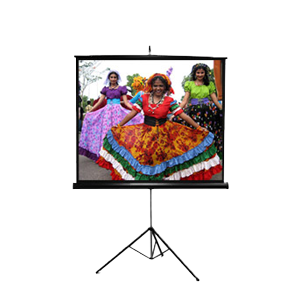CD Ripping or transferring your CDs to your computer’s hard drive has several advantages. For one, it allows you to make duplicate, backup copies of your favorite music as either a pieced-together mix tape, or a complete copy of the original CD. Secondly, it allows you to consolidate your entire music collection into one location on a hard drive, forever eliminating the need to shuffle through your sock drawers to find the long-lost album you’re looking for. In this guide, I’ll show you how to rip a CD for archival purposes on your computer. Once everything is indexed on your hard drive, music sorting programs like iTunes or WinAmp will easily allow you to catalog your favorite tunes.
If you’re looking for a quick guide on how to rip or transfer your audio CDs to your computer, it just might be easier than you’d thought, and can often be accomplished without buying any additional software or equipment! If you’re running a version of Windows with Windows Media Player installed, they actually include this feature right in the program.
To get started, first check that the computer you’re using comes with a optical disk drive whether that be a CD-ROM, DVD-ROM or Blu-ray player. Also check that you have the latest version of Windows Media Player. For this example, I am using Windows Media Player 12 on Window 7. If you need a new version, you can download it from Microsoft here. The great thing is that Windows Media Player is bundled right along with Windows, so there’s no need for purchasing more software or any large downloads. Once Windows Media Player is installed and opened, you’re ready to get started.
First, place the CD you’d like to rip into your CD-Rom drive. Depending on your Windows settings, the disc may start to play right away, or ask you what you’d like to do with it. Go ahead and open up Windows Media Player and navigate to the options panel by clicking Organize –> Options.
Once you open the options panel, select the Rip Music tab at the top and you should see something similar to the image below.
Here you can adjust settings to fit the project you’re going for including where the ripped files will be placed, what format the ripped audio will be in and quality adjustments.

As far as the audio format choices, most of the time people will opt for the MP3 format, as it’s a great format for both saving space and keeping the quality of your music relatively high. However, they also offer lossless formats if you want to preserve the integrity of your music for archival purposes. As for the audio quality slider, you can adjust the output quality of the ripped music. Keep in mind that higher quality generally means large files, so if you’re limited with hard drive space, it might be best to not max out the quality of all of the audio.
Once everything is selected to your specifications, press apply, then hit OK. At the main window, all you need to now do is click the button that says “Rip CD”.
The resulting audio files will be placed in the directory you specified previously at the options menu. Now, just verify that the audio files play correctly and you’re done! You can use this method to rip all of your music to your hard drive for future mixes, or just for backing things up.