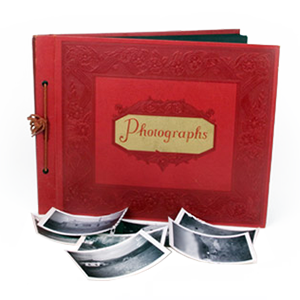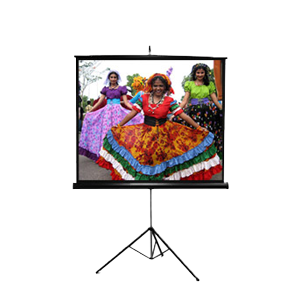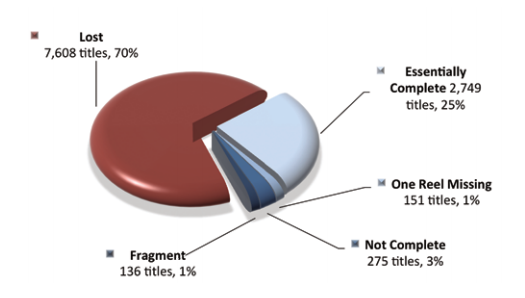After digitizing their VHS tapes, many people wonder what to do with them after transferring… Throw them away? Recycle them? Donate?
Aside from the multitude of arts and crafts you can create from your old media, there’s also a way to still gain some use out of your old video tapes by turning them into inconspicuous secret stashes which are perfect for storing small items such as keys, USB/flash drives and small documents. Once the tape has been altered to your liking, place the paper sleeve back on and shove it back on the shelf, and nobody would be the wiser!
As far as tools go, you won’t need much to get started, although a dremel tool is recommended for creating the perfect little nook inside the tape.
For full instructions, check out the guide on instructables.com: https://www.instructables.com/id/VHS-Tape-Secret-Compartment/?ALLSTEPS