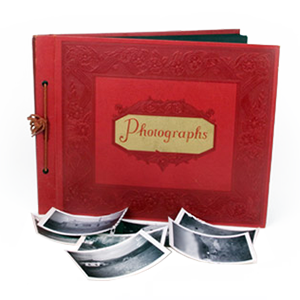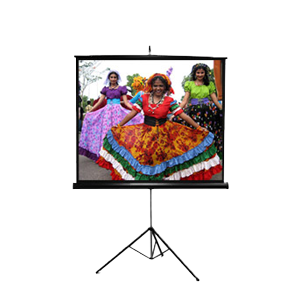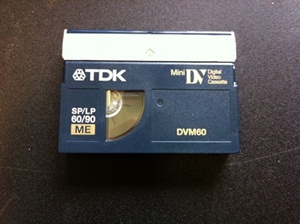Photo scanning isn’t the most difficult thing in the world, but it does require some first-hand knowledge before your scans will look perfect. One of the things to always keep in mind is what file type the resulting scans will be. The image formats you choose could have an impact on the final product. The most commonly seen image formats are TIFF, JPG, GIF, PNG, and BMP.
The main reason for all of these different file types is because of differences in file compression. Raw image files tend to be rather large, especially from high-end cameras. Larger files then lead to taking up more disk space, more bandwidth, etc. Compression is a term used to describe the ways of making the image take up less disk space, while maintaining as much of the original quality as possible. Image file types are often known as “lossy” or “lossless” compression.
TIFF – This is a image format that can either be lossy or lossless. Primarily, TIFF images are lossless, meaning having no compression and are used for image manipulation purposes. Most graphical editors support TIFF format. Due to the fact that this is generally a lossless format, TIFF files tend to be much larger in size than other formats. TIFF is great for when you need uncompressed data such as when scanning slides for archival purposes.
JPG – JPG is one of the most commonly found image types today. It is optimized for photographs and other types of applications that contain many different colors. JPG is quite popular for it’s ability to greatly compress an image while maintaining a remarkable quality. This property of JPG makes it very popular for web related use. JPG compression works by analyzing images and removing the data that the human eye wouldn’t notice is missing. Keep in mind that the degree of compression can vary from image to image. Most of the higher end photo editors will allow you to adjust the compression ratio, as well as let you see a preview, so that you can easily balance compression vs quality.
GIF – GIF compression works by creating a color table of 256 colors pulled from the image. If the image has fewer than 256 colors, GIF will show an exact copy of the image. If the image contains more than 256 colors, the software will run an algorithm to find the best colors to use for the 256 color table. GIF compression works by reducing the number of colors from potential millions down to only 256 colors. GIF compression also replaces commonly occurring patterns (especially large areas of uniform color) with a short abbreviation, which cuts down on file sizes.
PNG – PNG is an image format that employs lossless data compression. However, PNG compression looks for patterns in the image that it can use to help with compression. PNG was created to improve upon and replace GIF (Graphics Interchange Format) as an image-file format not requiring a patent license. The PNG acronym is optionally recursive, unofficially standing for PNG’s Not GIF.
BMP – BMP is short for bitmap image file, or simply bitmap which was invented by Microsoft. Currently, there is no real reason to use BMP as a standard image format as the other options offer higher quality at better compressions.
We often get asked about the different types when doing photo scanning in Los Angeles, San Diego and Irvine and hopefully this guide will help you decide which is best for you.