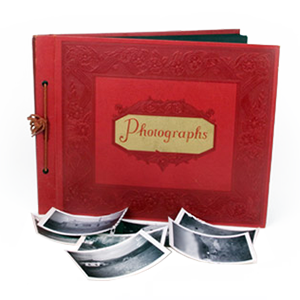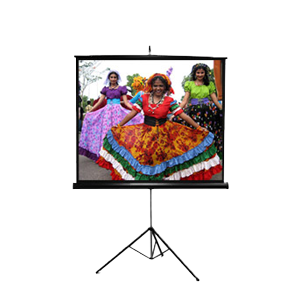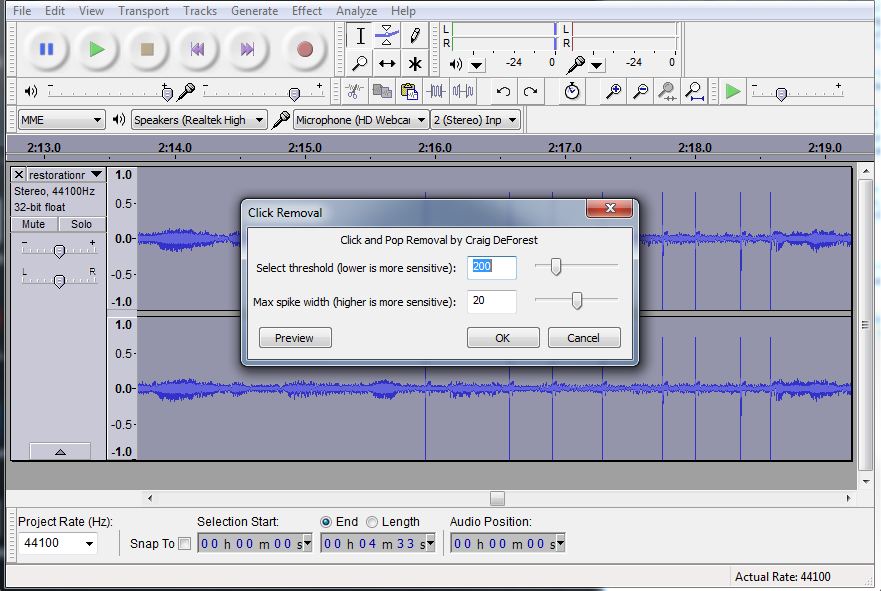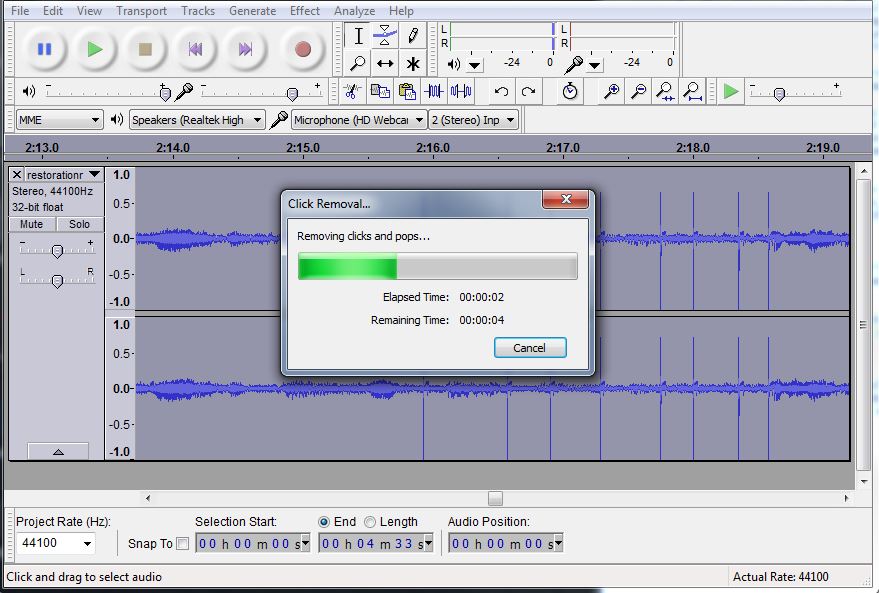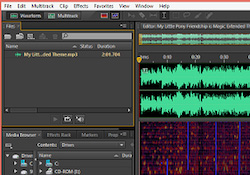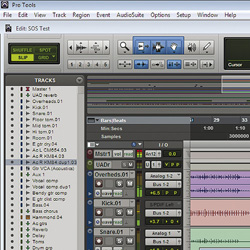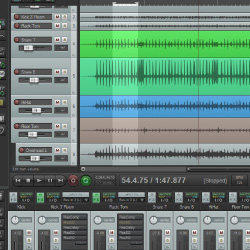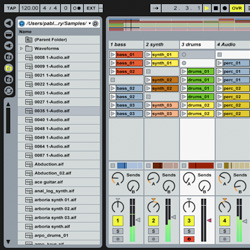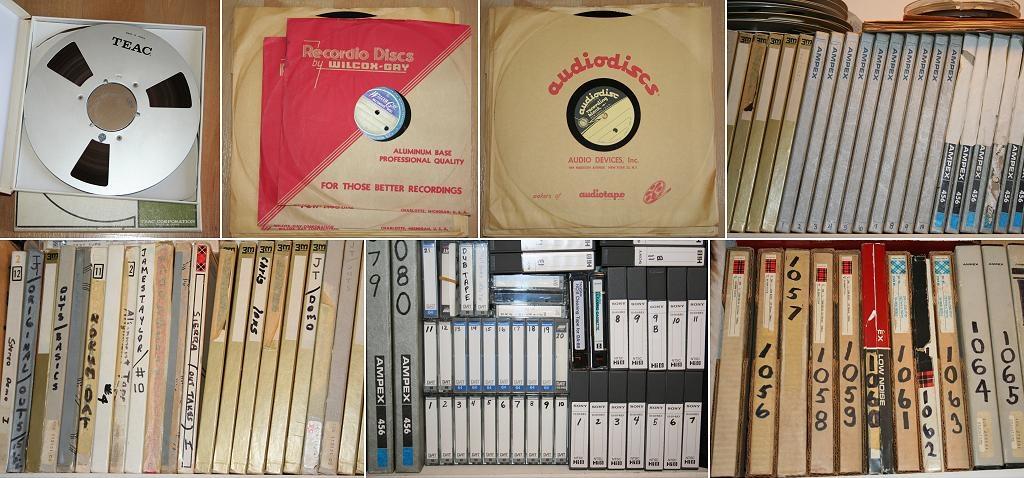Recently, our Orange County store misplaced a Reel to Reel Power Cord for their Teac Reel to Reel audio deck.
In the past, we had fashioned our own cables, as a quick search for a replacement reel to reel power cord or cable reveals that any site listing the model number for this particular unit wants over $35.
While $35 isn’t going to break the bank here, we try to save money when we can so we can keep our prices low. In the past, our equipment manager Bryan modified some extension cords for this use, but this typically requires a trip to Frys. Let’s be honest, if we let him go to Fry’s, we may have to send in a search party to get him back out again. So after some looking around, we found a nice power cord on Amazon. You can get the same one through this link here: Prime HC100608 8-Feet Iron Heater and Appliance Extension Cord, Black
The key thing about this model is that it fits nicely into the opening of the reel to reel deck. There will only be a slight modification needed to make it fit right, so if you shave off the little tabs on either side with a sharp knife or razor like this:
it’ll fit just fine, and there will still be a protective plastic sheath to protect you and your equipment from electrical arcs. Now we’re back in business doing our reel to reel to CD and MP3 transfers!
Apparently it will also work on these models: Teac-Tascam models for sure; 33-4, A-1500, A-1500W, A-1230, A-1250, A-1250S, A-2050, A-2300S, A-2300SD, A-2300SR, A-2300SX, A-2340, A-2340SX, A-2520, A-3300S, 3300SR, A3300SX, A-3300SX, A-3340, A-4000S, A-4010, A-4010S, A4010SU, AR-40S, AR-60, A-6010, A-6010S. Pioneer models for sure; Pioneer RT-1010, RT-1010L, RT-1011, RT-1011L, RT-1020, RT-1020H, RT-1020L, RT-1050, RT-1050H RT-1050L. Many Sony R2R’s including TC-530 / TC530, TC-540 / TC540, TC-630/ TC630, TC-651 / TC651, TC-850 / TC850. Some Sansui Receivers & Reel to Reels. Also will fit some Elka Organs / Keyboards such as the Panther. Also will fit the Organ King II amp by “Amplifier Corporation of America”.