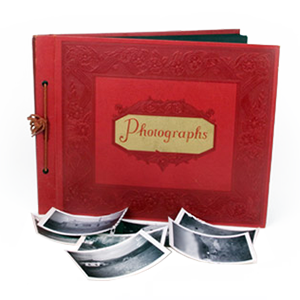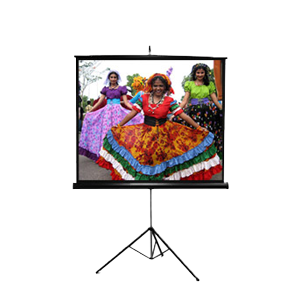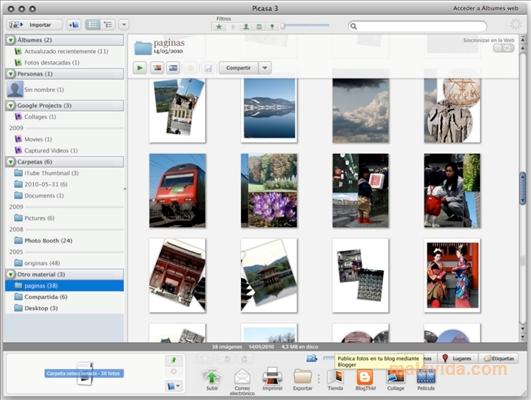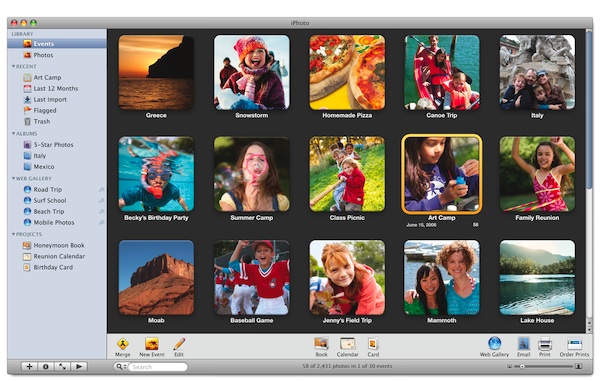Organizing your photo collection can seem like a daunting task. Especially if faced with thousands upon thousands of images taken over the years. Luckily, there are several computer programs that can help do this for us, with relative ease. Digital photo organizers have been around for a while, and really started to gain popularity within the last couple years, especially with people who are now going through their older media and scanning slides, negatives and old photos.
Picasa
Picasa is a simple, yet effective photo manager. Originally developed by Idealab in 2002, it was purchased shortly after by Google in 2004. Since then, it’s grown as a premier photo manager with a large user base. With Picasa, it’s possible to organize and search for your photos in a variety of different ways. For starters, Picasa utilizes a folder manager, which allows you to import photos from all around your computer into Picasa, without moving the original photos out of their existing directories. You can of course do the standard such as name the photos individually, place them into folders, as well as new ways of photo sorting such as facial recognition, keyword tags, geotagging, and photo collections. Picasa is free download as well, making it a top choice for many people worldwide.
Picasa also has a built in image editor called Pic Nic, which will allow you to make edits to your photos for common ailments such as color adjustments, contrast, red-eye fix, and cropping.
iPhoto
For Mac users, iPhoto will be a familiar program, as it’s bundled software included with every new Mac purchase. iPhoto is a great photo organizational tool, with many different appealing features. A lot of the magic happens behind the scenes, as iPhoto will use advanced techniques to store your photos using an automatic import tool. Like Picasa, iPhoto has a variety of different image manipulation and editing features designed to enhance your existing collection. The overall usability, look, and it’s seamless integration into existing apple products and software make it a top pick for Mac users.
Photo organizers are great for when you first begin scanning your photos to your computer, and need a neat way to view them at any time. Try one out!