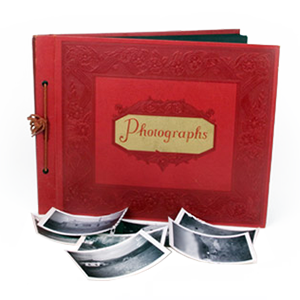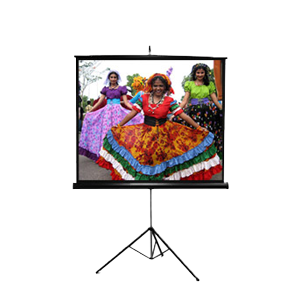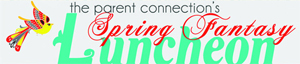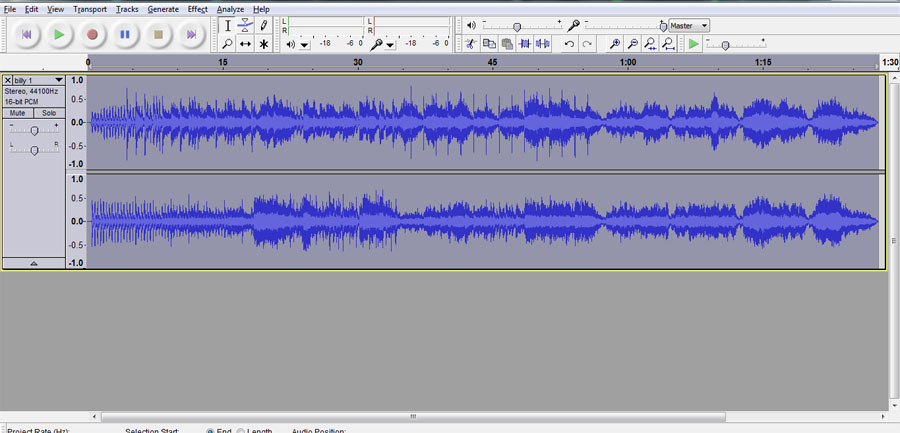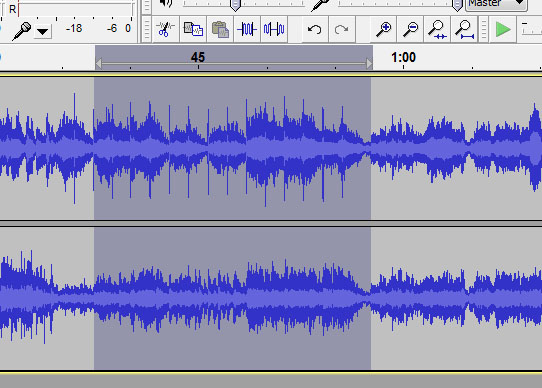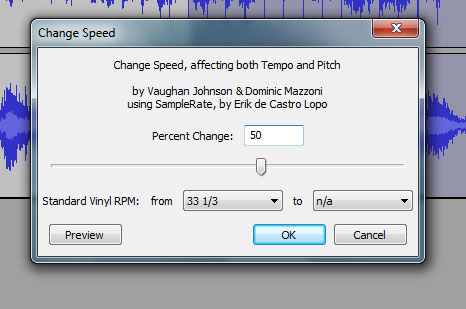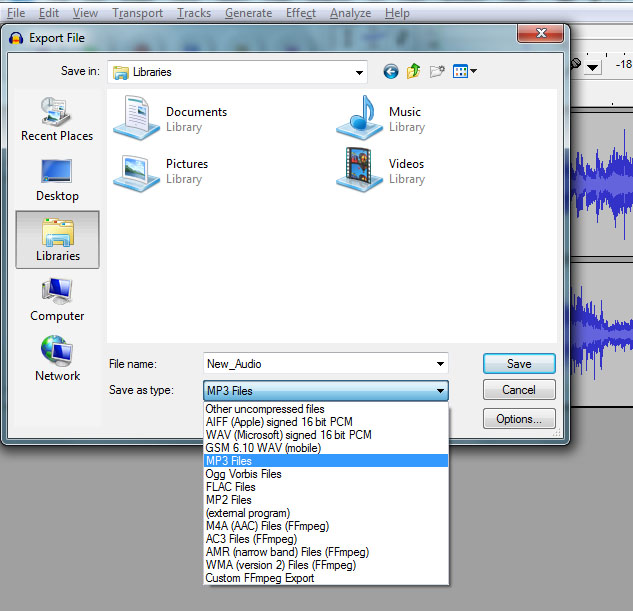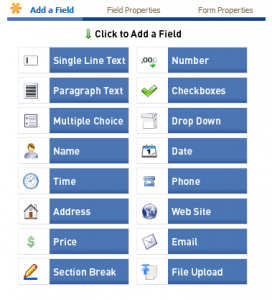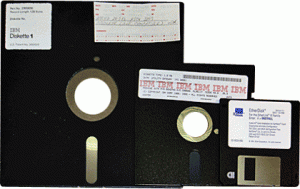With all of the different format of video tapes throughout the years, it can be hard to keep track of what camera you have and which tapes are compatible with what. With the 8mm tapes in particular, 3 different types of tapes were released that all look identical to each other. The first tape to release was the 8mm tape or video8, followed by the release of the Hi8, and finally the Digital8. Most people wonder what the difference is between Video8 vs Hi-8.
Thankfully, the camcorder manufacturers had the sense to make their products backwards compatible with older versions of the tapes. So if you had several original 8mm tapes, you’d be able to play them on your Hi8 or Digital8 camera. However, you wouldn’t be able to play your Hi8 or Digital8 tapes on your old plain 8mm camcorder. This makes it easy to play back your whole collection if you were to obtain a Digital8 camcorder.
All of the tapes are housed in nearly identicle cassette casings. Digital8 tapes are a bit easier to spot due to the fact that they display both the Hi8 running time (120m) and the Digital running time (60m). It’s a little tougher to tell the difference between Hi8 and Video8. Hi8, for instance, could also be used for recording Digital8 footage, which would then make the tape incompatible with a Hi8 camera, even though the tape says it is. This is often confusing for people who purchase cameras looking to view or transfer their video8 to DVD or Hi8 to DVD. If your completely unsure of what kind of tape you have, it may be best to purchase a Digital8 camcorder, so you can be sure it will play all tape formats.