
Depending on when you were born, you are probably familiar with the old gramophone record. Also known as a phonograph record, or simply record, is an analog-based sound storage and playback mechanism consisting of a flat disc with inscribed spiral grooves running along the inside of the record. The groove starts at the outer edge of the disc, which is also the beginning of track 1, and then spirals inward as the record turns on the turntable. Records were a very popular recording medium for most of the 20th century, later falling to the rise of digitized media.
Due to the unique sounds that a record in good shape can produce, people all over the world have still held onto their vinyl collections and still play them to this day. Many of these older, rare vinyls were never released on audio cassette or CD, so the only way to still listen to some old, obscure albums is to play them on a record player. The only way to listen to these old classics again is to digitally convert the LP records to CD or MP3. Here’s a quick guide that will help steer you in the right direction, if you plan to digitize your own collection of vinyl records to CD.
How to transfer your Vinyl LP to CD
First, you’ll need access to a turntable. If you own records, you might even already have one, but if not, we highly recommend the Numark USB turntable, which you can find more info on here. USB turntables work excellent for transferring LP records specifically, because of it’s easy ability to plug directly into your computer to capture the audio. If you’re using an older turntable with audio outputs, it’s still possible to transfer them to your computer, but you need a slightly different setup. Please see my other guide about how to transfer audio cassettes and follow the same steps to hook up your turn table to your computer.
If you opted to go with the USB turntable, you’ll also need to make sure you have a working computer with USB inputs, computer speakers, audio editing software, blank media, and of course the vinyl record you wish to transfer.
Before transferring anything, it’s best to first make sure that the album is clean and undamaged. If your record is in bad shape, the resulting audio won’t sound nearly as good as a clean, solid record, so it’s best to clean it up the best you can prior to transferring. Follow the spiral grooves and look for any dirt, dust or debris that may have been lodged inside the grooves. Also look for scratches, cracks and warping which can also adversely affect the sound quality. The easiest way to clear dust and debris from the grooves is to spray the record with some compressed air and wipe with a microfiber cloth. Always remember that a clean record will save you time and effort in the restoration process, as well as provide much better quality results.
Once your record has been cleaned up the best it can be, you’re ready to begin the transfer process. At this stage, make sure that your turntable is powered on and connected to your computer with the drivers installed. As far as software goes, for capturing your recording, we recommend downloading and installing Audacity, which is a free open-sourced audio editing suite for both Mac and PC. If using Audacity, make sure your recording settings are correct. With your USB Turntable, you should have installed the included drivers which will allow you to record from USB. To do this, navigate to the preferences menu in Audacity by pressing CTRL+P.
Make sure for recording device, you select the USB input. You can also choose which directory on your computer the audio file is saved. Do this by clicking the directories tab and browsing for the correct folder.
Now, place the record you want to transfer onto the turntable and gently place the stylus at the beginning groove. Now, click the Record button on Audacity and then press play on the turntable. If all of your settings are correct, the record should now be playing and recording to your computer at the same time. When the record has finished playing, press stop on Audacity and you’ll now be ready to export the audio. TO export, click file–>Export and save in whatever format you’d like.


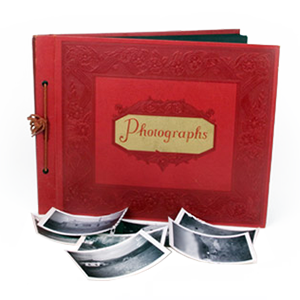





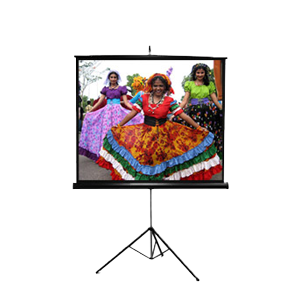

I have LP’S that I want someone to convert to CD’S. I am in West Palm Beach, Florida. Can you help me to find someone with a phone number who can do that for me? Please let me know. Thanks.