If you’re ever in a pinch, and need to scan slides or negatives using household items, this is for you! With just a simple toilet paper roll and a DSLR camera, you can take fairly decent scans of your slides with no high-end equipment necessary. For true archival quality, we always recommend using a dedicated slide scanner.  “Thiim’s method eschews slow, bulky scanners and doesn’t even think about mail-in scanning services. He uses the fastest scanner he has: his DSLR. Onto the front are mounted an old manual focus (90mm) lens, an extension tube (which moves the lens forward and allows closer macro focusing). Then things get creative, with a couple of toilet-paper tubes taped to an old filter with the glass removed, along with a plastic 35mm slide-mount on the end. The mount is opened at the sides to let the film slide through.” Click for the full post.
“Thiim’s method eschews slow, bulky scanners and doesn’t even think about mail-in scanning services. He uses the fastest scanner he has: his DSLR. Onto the front are mounted an old manual focus (90mm) lens, an extension tube (which moves the lens forward and allows closer macro focusing). Then things get creative, with a couple of toilet-paper tubes taped to an old filter with the glass removed, along with a plastic 35mm slide-mount on the end. The mount is opened at the sides to let the film slide through.” Click for the full post.



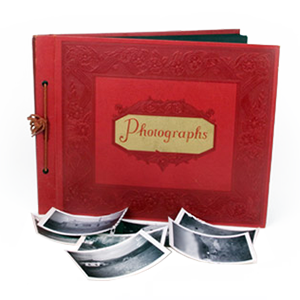





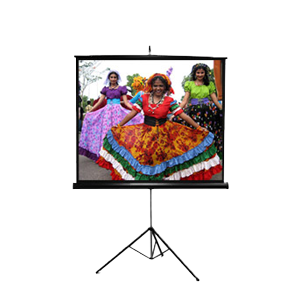
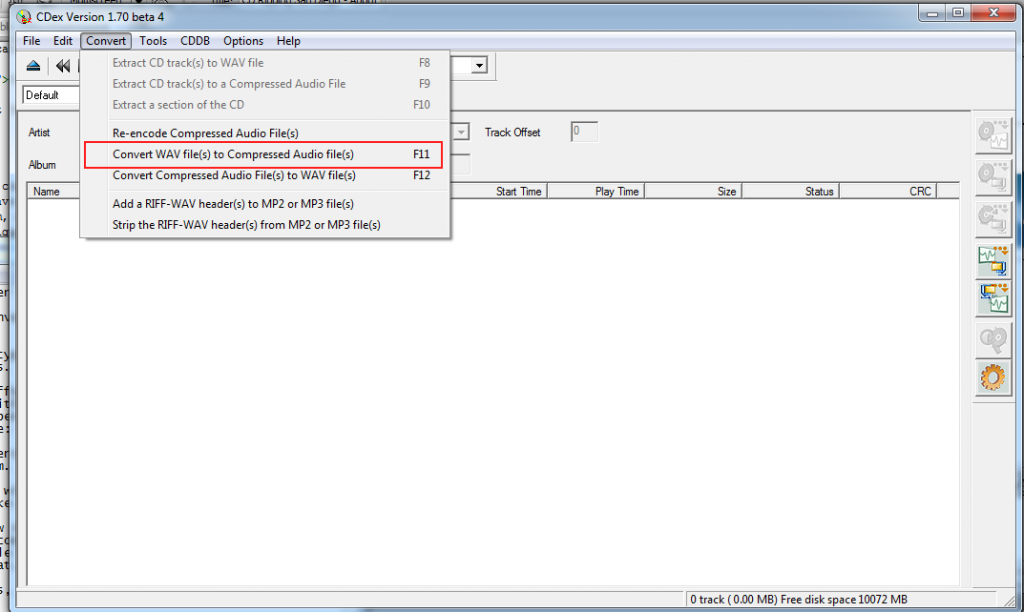
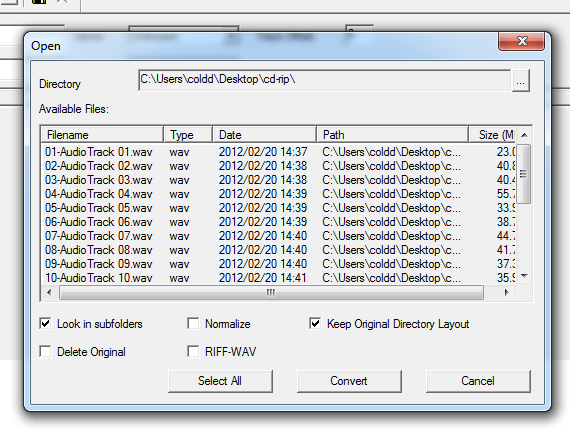
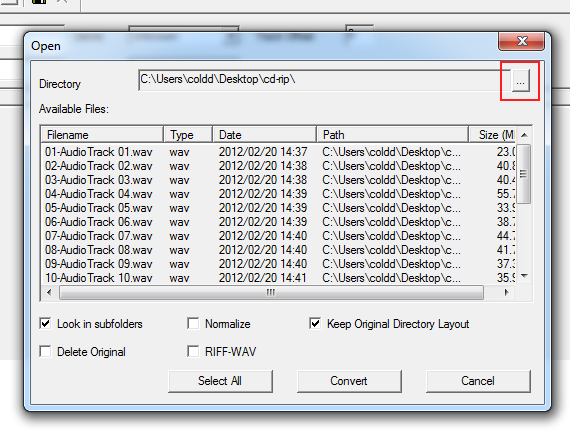
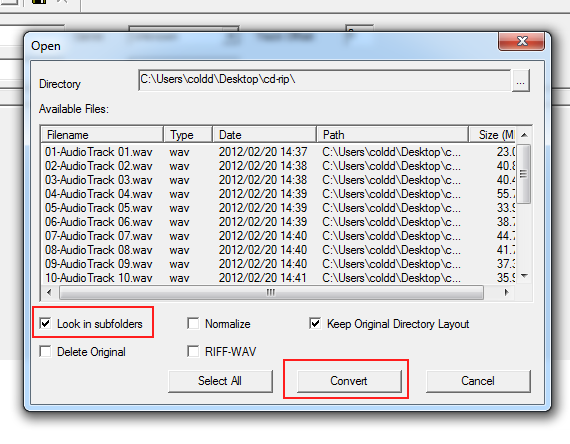
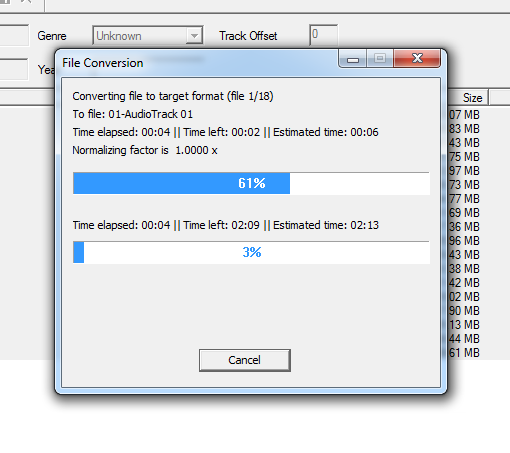

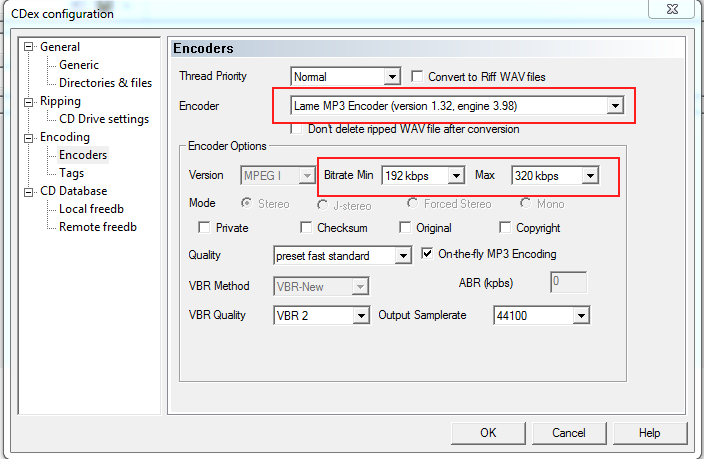
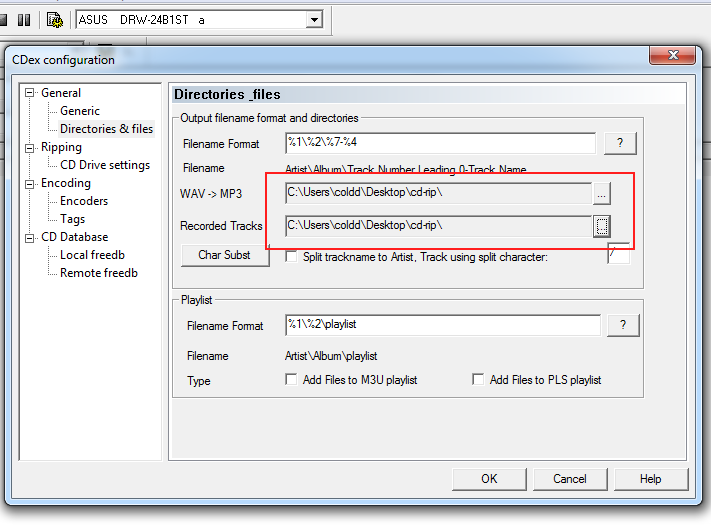
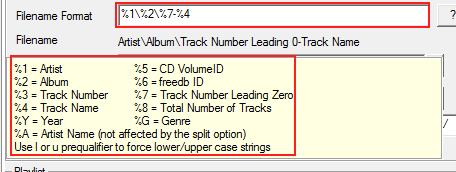
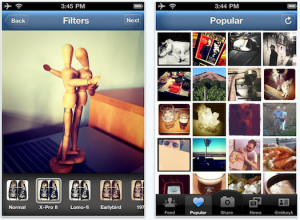

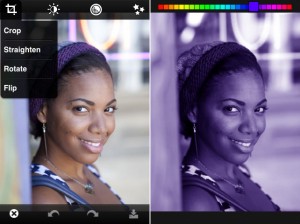

 CD Ripping is a term for extracting the audio from your CDs and placing them as audio files on your computer or hard drive. Audio CD ripping a great way to not only scale down the size of your collection, but also help secure your audio for the future. By audio CD ripping your collection to digital files, you open up new avenues for you to enjoy your music and audio. We can even convert CD to iPod, iPhone and other mobile devices. More and more people have begun to convert their collection of audio into a more manageable format such as MP3, Apple Lossless, or FLAC audio. By using audio files, you can listen to your music on the go, in your car, or wherever else you may be in the world. Never worry about losing or damaging your delicate discs as everything will be stored on your own personal hard drive for safekeeping. We use premium metatagging databases on every order we recieve to ensure that all of your albums has correct artist name, album name and song title. We can even provide you with free album artwork if available. With multiple file formats and bitrates to choose from, you can convert your music into a format that is perfect for your devices and situation. If you have a few CDs of your own you’d like to rip, we have a great guide on
CD Ripping is a term for extracting the audio from your CDs and placing them as audio files on your computer or hard drive. Audio CD ripping a great way to not only scale down the size of your collection, but also help secure your audio for the future. By audio CD ripping your collection to digital files, you open up new avenues for you to enjoy your music and audio. We can even convert CD to iPod, iPhone and other mobile devices. More and more people have begun to convert their collection of audio into a more manageable format such as MP3, Apple Lossless, or FLAC audio. By using audio files, you can listen to your music on the go, in your car, or wherever else you may be in the world. Never worry about losing or damaging your delicate discs as everything will be stored on your own personal hard drive for safekeeping. We use premium metatagging databases on every order we recieve to ensure that all of your albums has correct artist name, album name and song title. We can even provide you with free album artwork if available. With multiple file formats and bitrates to choose from, you can convert your music into a format that is perfect for your devices and situation. If you have a few CDs of your own you’d like to rip, we have a great guide on