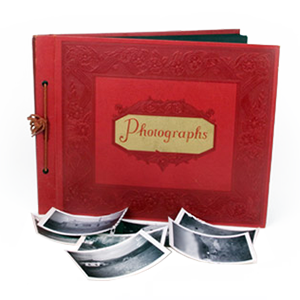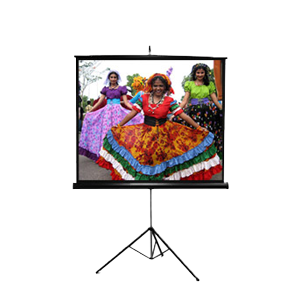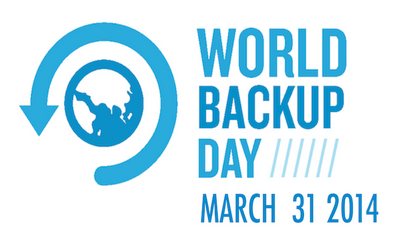
Today marks World Backup Day 2014! What does this mean? World backup day is one day a year where people pledge to backup their most important digital files to ensure they don’t get lost due to data corruption, natural disasters, human error, or any number of ways you can lose data. Files going missing, photos becoming corrupt or your hard drive dying – it’s more common than you think. Having a backup could save you when you need it most!
A backup is a second copy of all your important files such as your family scanned photos, home videos, documents and emails. Instead of storing it all in one place (like your computer), you keep another copy of everything somewhere safe. This will ensure that if something goes haywire with your computer, you can rest assured that you have a reliable backup of all your most important files.
Here are some rather shocking statistics from the World Backup Day website:
* 30% of people have never backed up their data
* 113 phones are lost or stolen every minute
* 29% of all data loss disasters are caused by accident
* 1 in 10 computers are infected with viruses each month
Backing up files with an external hard drive:
If you choose to backup your files into an external hard drive, it’s important to keep the drive somewhere safe and preferably away from your computer in case some sort of disaster strikes.
Windows auto backup instructions:
1) Click the Start button.
2) Type “backup” into the search box.
3) Click on Backup and Restore.
4) Choose “Set up Backup”.
5) When Windows has finished preparing, select your external hard drive and click Next.
6) Click “Let Windows Choose” and press Next.
Mac instructions:
1) Open the Apple menu (in the top left of your screen) and choose System Preferences.
2) Click on “Time Machine”.
3) Click “Select Disk”.
4) Choose your USB hard drive from the list and select “Use Disk”.
You’re done! Your Mac will back itself up automatically from now on. If you’re using a MacBook, make sure to plug in your hard drive regularly so it can save your files!
Backing up your files online
You can also back up your files online, which often provides an additional layer of security, though requires internet access in order to retrieve your files. A simple way to start saving your files to the internet is by using OneDrive, Dropbox, or Google Drive to backup the most important things you’re working on right now.