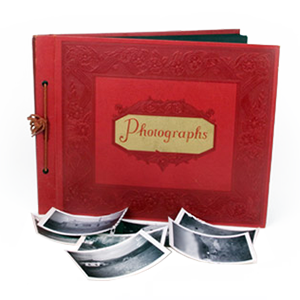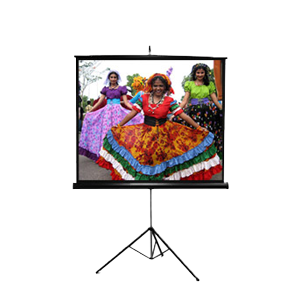What is EXIF data?
EXIF stands for exchangeable image file format, and it’s basically extra data tacked onto your image.
Back in the old days of film cameras, you had the option of printing a data right onto the photo itself in bright orange or red lettering. This was great to let you know when the photo was taken, but also left an unsightly mark on the corner of your image. However, at the time, this was the best way to catalog your photos. Many times the cameras date was also wrong, which made it all the more frustrating. When digital cameras and smartphones came out, this all changed. No longer was the data burned onto the corner of your digital image, but rather stored behind the scenes as part of the EXIF data of your image. Limited EXIF data is also stored on digital images from scanned photos, slides and negatives.
With each and every shot you take with your digital camera, the camera records not only the date and time, but lots of other data including things like shutter speed, whether the flash was on or off, plus other settings used for the shot — even sometimes geo-location, especially if using a smartphone with GPS capabilities.
How to access and view EXIF data?
Using Windows, you could select the image in question by right clicking it and then clicking properties. From here, navigate to the details tab which presents most of the data in a small window. Alternatively, you could also upload or link to the image (if it’s hosted online) to an online EXIF viewer such as Jeffrey’s EXIF viewer.
How to modify EXIF data?
It’s not often that you’d need to edit the EXIF data of your photos, but there are times when it’s useful such as if the date or time on your camera was incorrect, or if you wanted to add additional data such as a name or other tag to help you identify it in the future. Windows is actually great and letting you edit the data right from the details window after right clicking the image and selecting properties. However, not all of the items can be edited this way, such as geo-location tags.
How to remove EXIF data? Sometimes the EXIF data of your images might reveal more than you’d think. In some cases, it may be necessary to strip the EXIF data from the image before publishing or sharing over the internet.
If you’re using Windows: Eliminating the EXIF data is easy because Windows has a built in function for it. First, right click and select “Properties” on the image you’d like to edit. Then navigate to the “details” tab. Click the blue link at the bottom that says “Remove properties and personal information”.

From here, you can either select to remove portions of the EXIF data, or all of it, which will then create a backup copy with stripped data.
If you’re using Mac: To rid your images of EXIF data on a Mac, you’re going to need to download some extra software to help you out. The best one we’ve found is a small application called SmallImage. Once the program has been installed, open up the app and drag the photos you want to clean into its window. Uncheck the “Recompress at quality” box, since we want to keep the photos in their original high quality. Then, just click “Process” and you’ll see copies of all the photos show up in their folder. If you want to replace the original photos instead of creating copies, you can just un-check the “Add Suffix” box (as shown in the above photo), and it will just replace the original photos with clean ones.